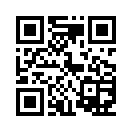2017年07月21日
【動画】Fusion360でのルアーモデリング
Fusion360を使ったルアー外観のモデリングを動画で撮って1分40秒という超短時間に編集してみました。
超短時間にまとめ過ぎたため、普通に見ただけじゃ全くもって何やってるのか不明過ぎたので補足します(;´∀`)
まずFusion360は大きく分けて3つの3Dモデリング方法があります。
・ソリッド
・サーフェス
・スカルプト
最終的には3DCADデータとして扱うので、ソリッドに変換するのがCADでは一般的です。
簡単なものなら直接ソリッドモデルで組むことが出来ますが、少しでも複雑化すると無理なので、必然的にサーフェスかスカルプトを使用することになります。
ルアーなどの曲線が多かったり、生ものっぽいものを3Dモデリングしたい場合、Fusion360ではスカルプトを使用するのが一般的です。
一般的にスカルプトは粘土をこねるようにモデリングする。と言われますが、Fusion360のスカルプトはモリゴンモデリングに近く、機能なども中途半端かなぁというのが個人的感想。
Fusion360のスカルプトを使うなら、今の御時世なら数多出ているポリゴンモデラーを使って3Dモデリングし、それをFusion360にインポートした方が楽かなぁー。
またFusion360のスカルプトは正確な寸法が出しづらいかったり、歪みない曲面を作るのが結構難しいというのもあります。
そこで私が主にルアーのモデリングに使用するのがサーフェスというパッチモデリングです。
今回の動画もこのパッチを使って面を構築し、それをソリッドモデルに変換しています。
では動画の解説。
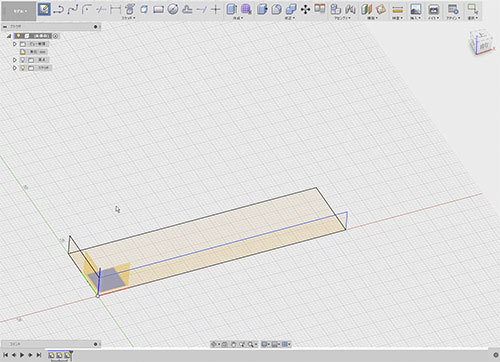
まず最初にルアーのサイズをアバウトに考えるためのガイドとなる矩形を作ります。
3面それぞれにスケッチで矩形を作成。
今回は横幅80mmのルアーにしてみました。

次にルアーの外観をスケッチで描きます。
今回はコモモみたいなリップレスミノーにしましょう。
ルアーの背中(上)と腹(下)をスプラインでそれぞれ描きます。
スプラインの頂点は少ない方が後々の修正が楽なので、端点合わせて5~8頂点くらいに抑えましょう。
この時点では形状はかなりアバウトで構いません。
修正は後でいくらでも効くのがFusion360の良いところなので。
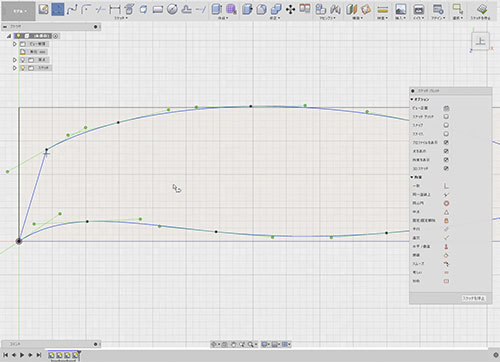
リップとお尻は線分でスプラインの端点同士を繋げます(一致拘束)。

上下のスプラインの中間にある頂点同士を線分で繋げ(一致拘束)、その線分をコンストラクション(ショートカットX)でガイド化します。
スプラインの頂点ではなくベジェで繋ぐと、修正時に大変面倒くさい事になるので、必ず頂点同士を線分で繋いでください。
このガイド化する線分は、ある程度斜めっていてもそんなに大きな問題にはなりません。
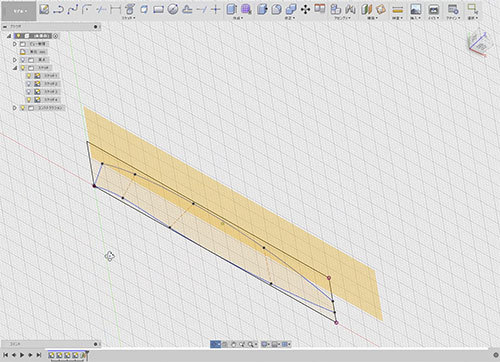
構築-オフセット平面でZ軸を持ち上げたところに平面を作ります。
あんまり高いところにオフセット平面を作ってしまうとクリックしづらいので、だいたいルアーの幅と同じか、ちょっと大きいくらいの辺りに作ると良いでしょう。
この数値がルアーのサイズに関与する事はありませんので、適当で問題ありません。

オフセット平面で作った平面にスケッチを作り、ルアー外周の上下のスプライン頂点を繋いだ線分の中間点に頂点を作ります。
リップ、ガイド化した線分、お尻の線分の中間に頂点を打つということです。
オフセットした平面のスケッチに頂点を打つので、Z軸が持ち上がったところに頂点が打たれます。
これが重要です。

構築-3点を通過する平面で、ルアー外周の上下スプライン頂点とオフセットしてZ軸が持ち上がったところに打った頂点の3点で平面を作成します。
リップ、ガイド化した線分、お尻の線分、それぞれと平行するように平面を作ります。
輪切りになるような平面が作られるはずです。
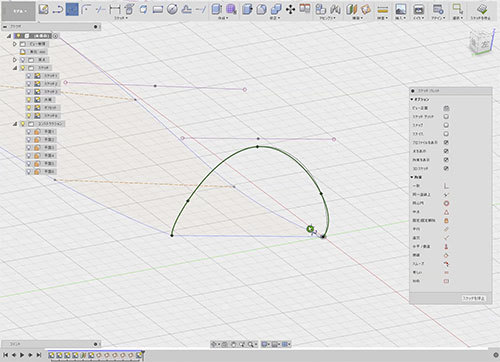
作った平面にそれぞれスケッチを作成し、実際に輪切りとなるようなスプラインを描きます。
この時、スプラインの端点はルアー外周の上下のスプライン頂点にします(一致拘束)。
スプラインの頂点数は端点も含めて3~7くらいで。
途中が凹んだような形状を構築したい場合は頂点数が多い方がいいですが、変なことしないなら5個が良いでしょう。
ここでも形状はまだ適当で構いません。
端点に一致拘束がかかっており、他の頂点はフリーな場所に打っていれば、カメラの角度を変えて打っても平面に沿って打たれます。
カメラを傾けた方がスプライン頂点を選択しやすいので、見やすい角度にカメラ方向を傾けるのが良いと思います。

スプラインの端点に水平/垂直拘束を掛けます。
端点のベジェコントローラーを選択した後、水平/垂直拘束ボタンを押したり、水平/垂直拘束ボタンを押した後にベジェコントローラーを選択してください。
ベジェコントローラーが垂直になればOKです。
これによりスプライン端点付近のベジェはしっかり真下に向かって伸びます。
ルアーを2枚開きにした状態で組んでいるので、この垂直拘束をかけると重ねあわせた時に綺麗に面が繋がります。

適当な面のスケッチを作成し、輪切り状のスプラインの一番上付近の頂点同士をスプラインで繋げます(一致拘束)。
ここでもカメラの方向を傾け、頂点を選択しやすい角度にしてください。
この繋げ方の場合、3Dスプラインとなります。
Fusion360では3Dスプラインは色々な制限がかかり、正直なところ使いづらいのですが、このラインはガイドで使うだけのものなので問題はありません。

左上のモデルをパッチに変更し、パッチモードに入ります。
パッチのロフトで輪切り状スプラインをプロファイルとして選択していきます。
選択するごとに面が張られていくのがわかるかと思います。
リップ~輪切り~お尻まで選択してください。

次にレールの横のマウスカーソルアイコンをクリックし、ガイドレールを選択します。
ルアー外周の上下スプラインと、先ほど輪切りスプラインを繋いだスプラインの3本を選択します。
頂点同士に一致拘束がきっちりかかっていれば問題なくガイドレールとして選択出来て、設定したレールに沿うように面が修正されるのがわかると思います。
もしエラーが出た場合、どこかの頂点に一致拘束がかかっていません。
ロフトのレールはプロファイルと接していなければエラーが出ます。
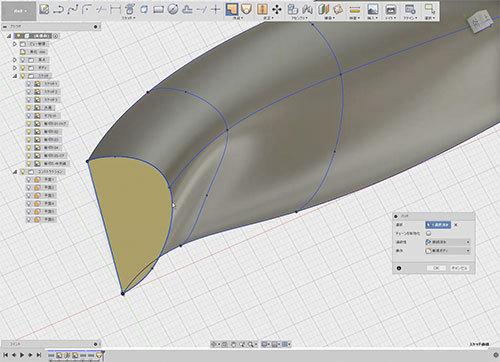
リップとお尻をパッチで塞ぎます。
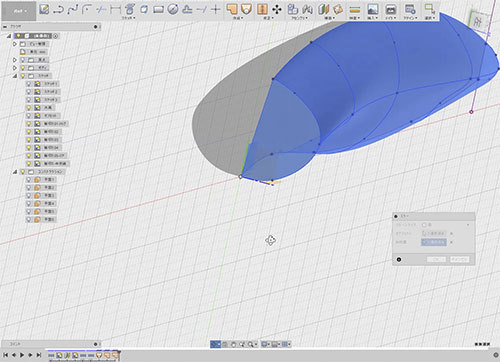
ミラーで反転コピーを作ります。
ミラーで作られたオブジェクトはリンク状態にあるので、片面を修正すればミラーしたオブジェクトにも修正がかかります。
やっとルアーっぽくなりました。

さて、動画では触れていませんが、ルアーっぽい形状からルアーにしましょう。
スケッチモードに入っていないフリーの状態で、外周や輪切りのスケッチを表示し、その頂点をドラッグしてみてください。
たぶん動く点と動かない点があるかと思います。
動く点は拘束がかかっていない頂点で、動かない点は一致拘束などがかかっている頂点です。
例えば輪切りスプラインの端点となっている頂点は動かせないと思います。
この頂点を動かすために、いちいちルアー外周のスケッチモードに入って修正というのは面倒です。
これをモデルモードやパッチモードのフリー状態で直接動かす事が出来る方法があります。
輪切りスプラインのスケッチを非表示にすると、ルアー外周のスプライン頂点を直接動かす事が出来ます。
ようは一致拘束の子を選択していると動かせず、一致拘束の親を選択すれば動かせるということです。
なので、子となる輪切りスプラインの端点を選択しないよう、一時的に輪切りのスケッチを非表示にしてやればいつでも動かせるというわけです。
あとはカメラ角度を自由に変えながら、頂点をドラッグしたり、必要な都度スケッチの表示/非表示も行えば、モデルの面を見ながら形状の修正が可能となります。
どうしても見づらい、動かしづらい。という場合は、スケッチモードに入るのも良いでしょう。
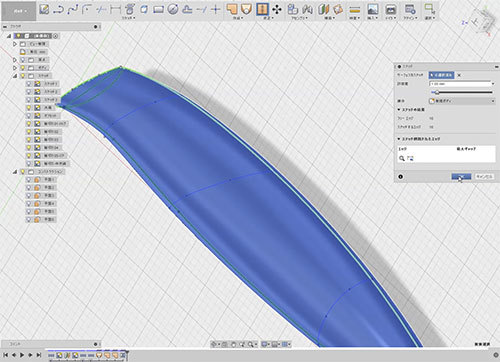
ステッチでパッチ(サーフェス)モデルから、ソリッドモデルに変換します。
なおソリッドモデルになってからでも、上記の頂点移動による修正はいつでも出来ます。
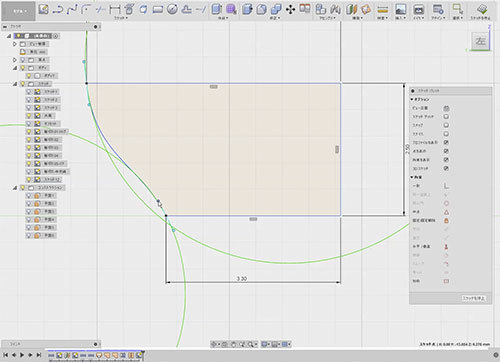
目を貼り付けるために、目周辺を切り抜く準備をします。
まず横方向(XかY方向)にスケッチを作成し、貼り付けたい目の大きさに合わせて線分やスプラインを描きます。
少し余談となりますが、実際にルアーを作る際、例えば直径5mmの目を貼り付けたい場合、半径の2.5mmでスケッチを指定してしまうと貼り付けられません。
CNCや3Dプリンターには公差というブレがあります。
特にCNCでのルアー素材に木材を選択した場合、コーティングなどによって厚みが出るため、さらに厳しくなります。
従って直径5mmの目を貼り付けたい場合、かなり多めの余白を持って半径2.7~2.9mmくらいのスケッチを描くと良いでしょう。
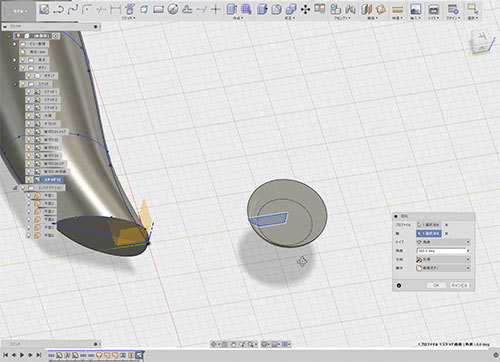
回転で目周辺を切り抜くためのモデルを作成します。

移動で目周辺を切り抜くモデルを移動させます。
自由移動でオブジェクトを傾けたりしながら、ボディに食い込むように移動させます。
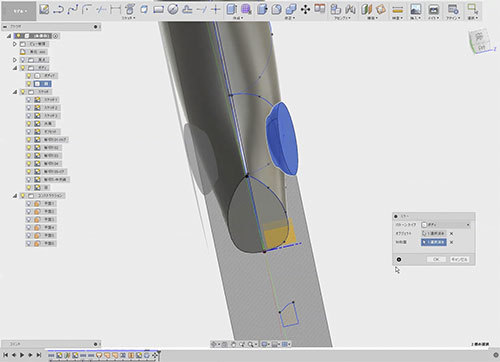
ミラーで反対側にも目周辺を切り抜くモデルをコピーします。

結合で目周辺を切り抜きます。
ターゲットボディにルアー本体、ツールボディに目(ミラーした反対側も)を指定し、操作で切り取りにします。
ブーリアンが行われ、目周辺が切り抜かれます。
ここまでやってからちょっとサイズを変更したいな…などの場合でも、スケッチを修正すれば全てが自動的に修正されます。
修正が楽なのがFusion360のスケッチの良さです。

Fusion360のパッチ-ロフトによるルアー外観モデリングの完成です。
形状にこだわったり、泳ぎにこだわったり、細かな修正などを加えると膨大な時間がかかりますが、とりあえずルアーのような形を。程度なら、これくらいなら慣れちゃえば20~30分くらいで出来ます。
ルアー作ってみたい!という方、もちろん作るための道具も必要ですが、デザインするための道具としてFusion360を使ってみてはいかがでしょうか?
とAutodeskの回し者のような事を書いて〆ますヽ(´ー`)ノ
この記事へのコメント
わーい!有難うございます!\(≧∀≦)/
滅茶苦茶参考になります!!!!
フォトショは使えるのでパスを使って外枠は作れるのですが、Z軸方向で丸みをつける事が出来ずにいました。(^-^;
全部四角い箱w
今はローランドの古いCNC(OSは98SE)を使っているのですが、Zは垂直のみなので自分で少しずつズラして階段に削り手削りで丸みをつけてます。
外は全部手作業で削ってますw
それを原型にシリコン型をとって、ポリウレタンを流して作ってます。
3D使えるようになると・・・新しいCNCが欲しくなるなぁ。(^^;)
そういえば、前ログでリップをつけたら動きがウォブンになったとありましたが、スクエアリップだとウォブリングが大きくなります。
根本を広く、先を細長にするとロールが出ますよ。
ポジドラのフリルドスイマーが参考になります。
滅茶苦茶参考になります!!!!
フォトショは使えるのでパスを使って外枠は作れるのですが、Z軸方向で丸みをつける事が出来ずにいました。(^-^;
全部四角い箱w
今はローランドの古いCNC(OSは98SE)を使っているのですが、Zは垂直のみなので自分で少しずつズラして階段に削り手削りで丸みをつけてます。
外は全部手作業で削ってますw
それを原型にシリコン型をとって、ポリウレタンを流して作ってます。
3D使えるようになると・・・新しいCNCが欲しくなるなぁ。(^^;)
そういえば、前ログでリップをつけたら動きがウォブンになったとありましたが、スクエアリップだとウォブリングが大きくなります。
根本を広く、先を細長にするとロールが出ますよ。
ポジドラのフリルドスイマーが参考になります。
Posted by togusa at 2017年07月22日 12:41
>togusaさん
Fusion360のパス(線分、スプライン)はPhotoshopやIllustratorなどのベジェラインとは若干使い方が異なるので、慣れるまでは戸惑うかもしれません。
特にこのパッチのロフトで形状を組み立てる場合、スプラインを1本で仕上げる事が重要で、複数本に分割してしまうと破綻しやすいです。
Zが垂直のみということですが、Z軸を少し下ろして固定した状態でXY軸は動かせるんですよね?
CAMを等高線みたいな感じで組めば切削出来そうですが、この辺はマシンやCNCソフトでNCコードの解釈が変わると思うので難しいんですかねー
Fusion360のパス(線分、スプライン)はPhotoshopやIllustratorなどのベジェラインとは若干使い方が異なるので、慣れるまでは戸惑うかもしれません。
特にこのパッチのロフトで形状を組み立てる場合、スプラインを1本で仕上げる事が重要で、複数本に分割してしまうと破綻しやすいです。
Zが垂直のみということですが、Z軸を少し下ろして固定した状態でXY軸は動かせるんですよね?
CAMを等高線みたいな感じで組めば切削出来そうですが、この辺はマシンやCNCソフトでNCコードの解釈が変わると思うので難しいんですかねー
Posted by さ at 2017年07月23日 17:50
at 2017年07月23日 17:50
 at 2017年07月23日 17:50
at 2017年07月23日 17:50初めまして!
動画拝見いたしました。
とても参考になりました。
1つつまづいている箇所があるのですが、
スケッチした横断面の頂点を3Dスプラインで結んでいくことができません。
そもそも、3Dスプラインはどのようにして引くのでしょうか?
スプラインを引こうと思っても、どこかの平面にしか引けず
立体的にスプラインを描くことができません。
なにかアドバイスを頂けたら幸いです!
よろしくお願いします。
動画拝見いたしました。
とても参考になりました。
1つつまづいている箇所があるのですが、
スケッチした横断面の頂点を3Dスプラインで結んでいくことができません。
そもそも、3Dスプラインはどのようにして引くのでしょうか?
スプラインを引こうと思っても、どこかの平面にしか引けず
立体的にスプラインを描くことができません。
なにかアドバイスを頂けたら幸いです!
よろしくお願いします。
Posted by まっちむ at 2018年06月18日 22:10
>まっちむさん
基本的にFusion360のスプラインはスケッチ平面の2D上に描く事が前提で、3Dスプラインにするには、そのスプライン頂点を移動コマンドで3D空間に持ち上げます。
ただコレを行ってしまうと、拘束など、多くのスケッチコマンドが使えなくなります。
私のこの組み方の輪切り断面を繋げる3Dスプライン(お腹側ですがわかりやすいように背骨とします)は、Z平面(真上から見える平面)にスケッチを作り、そこでスプラインを選択、それぞれの輪切り断面スケッチの頂点をクリックしていき3Dスプラインを直接描いています。
この輪切り断面を繋げるスプラインの背骨は、次のパッチロフトを綺麗に繋げるためだけのガイドのようなものなので、基本的にいじりません(シンペンなどを作る際はいじる事もあります)。
正直なところ、Fusion360の3Dスプラインはめちゃくちゃ使いづらいので、他のスケッチやモデルの頂点を使って拘束された3Dスプライン以外、おすすめ出来ません(;´∀`)
3Dスプラインじゃないと作れない形状もあるんですが、ほんと使いづらいです…。
基本的にFusion360のスプラインはスケッチ平面の2D上に描く事が前提で、3Dスプラインにするには、そのスプライン頂点を移動コマンドで3D空間に持ち上げます。
ただコレを行ってしまうと、拘束など、多くのスケッチコマンドが使えなくなります。
私のこの組み方の輪切り断面を繋げる3Dスプライン(お腹側ですがわかりやすいように背骨とします)は、Z平面(真上から見える平面)にスケッチを作り、そこでスプラインを選択、それぞれの輪切り断面スケッチの頂点をクリックしていき3Dスプラインを直接描いています。
この輪切り断面を繋げるスプラインの背骨は、次のパッチロフトを綺麗に繋げるためだけのガイドのようなものなので、基本的にいじりません(シンペンなどを作る際はいじる事もあります)。
正直なところ、Fusion360の3Dスプラインはめちゃくちゃ使いづらいので、他のスケッチやモデルの頂点を使って拘束された3Dスプライン以外、おすすめ出来ません(;´∀`)
3Dスプラインじゃないと作れない形状もあるんですが、ほんと使いづらいです…。
Posted by さ at 2018年06月18日 22:37
at 2018年06月18日 22:37
 at 2018年06月18日 22:37
at 2018年06月18日 22:37お返事ありがとうございます!
まず私の場合は
基本設定>一般>デザイン>線分およびスプラインの3Dスケッチを許可
にチェックを入れていなかったことが原因でした。
本当に初心者の初心者で、わからないことが多くお恥ずかしい限りです。
3Dスプラインについて、とてもよく理解できました。
アドバイスしていただいた用途以外では使用を避けようと思います。
またなにかお聞きしてしまうかもしれませんが、
その時にはよろしくお願いします。
m(_ _)m
まず私の場合は
基本設定>一般>デザイン>線分およびスプラインの3Dスケッチを許可
にチェックを入れていなかったことが原因でした。
本当に初心者の初心者で、わからないことが多くお恥ずかしい限りです。
3Dスプラインについて、とてもよく理解できました。
アドバイスしていただいた用途以外では使用を避けようと思います。
またなにかお聞きしてしまうかもしれませんが、
その時にはよろしくお願いします。
m(_ _)m
Posted by まっちむ at 2018年06月19日 11:03
>まっちむさん
あー!そんな設定もありましたね…。失念しておりました。
慣れてくれば30分くらいで基本的な形は作れるようになりますし、修正がかなり効くので、ルアーモデリングで苦労するということはかなり減ると思います。
あー!そんな設定もありましたね…。失念しておりました。
慣れてくれば30分くらいで基本的な形は作れるようになりますし、修正がかなり効くので、ルアーモデリングで苦労するということはかなり減ると思います。
Posted by さ at 2018年06月19日 23:47
at 2018年06月19日 23:47
 at 2018年06月19日 23:47
at 2018年06月19日 23:47